A comprehensive guide to logging in SFTP
Introduction
This guide will help you login to your server and access it's files from your computer.
Prerequisites
- An account on the Kiwi Hosting Management Panel.
Steps to logging into SFTP
Using WinSCP
You will need WinSCP for this tutorial, this is a Windows only SFTP application.
1. Getting the credentials for your server
- Go to the Kiwi Hosting Management Panel
- Navigate to your server
- Click on the Settings Button
- Locate the SFTP Login credentials
- Copy the SFTP Address and Username
2. Adding the credentials to WinSCP
- Open WinSCP
- Add a new site with the Host name as the SFTP Address and username as provided on the Settings Page
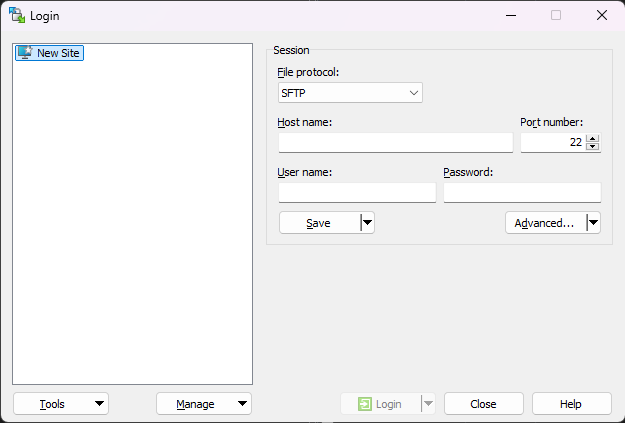
- Enter your Management Panel password as the password for the new site
- Click Save and "Save Password" option, then click OK
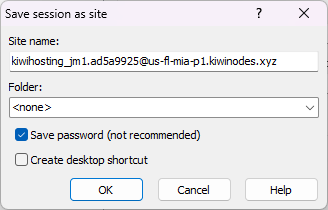
3. Logging the server
- Press the Login Button
- Enter any credentials if it asks for them
Using FileZilla
You will need FileZilla for this tutorial
1. Getting the credentials for your server
- Go to the Kiwi Hosting Management Panel
- Navigate to your server
- Click on the Settings Button
- Locate the SFTP Login credentials
- Copy the SFTP Address and Username
2. Adding the credentials to FileZilla
- Open FileZilla
- Click the Site Manager icon

- Enter your Management Panel password as the password for the new site
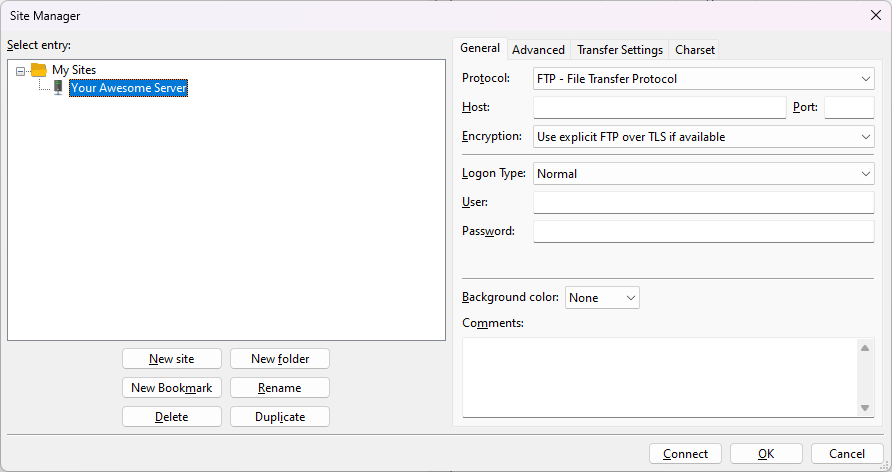
- Clic the "Connect" button
Using Cyberduck
You will need Cyberduck for this tutorial
1. Getting the credentials for your server
- Go to the Kiwi Hosting Management Panel
- Navigate to your server
- Click on the Settings Button
- Locate the SFTP Login credentials
- Copy the SFTP Address and Username
2. Adding the credentials to Cyberduck
- Open Cyberduck
- Click the New Connection button
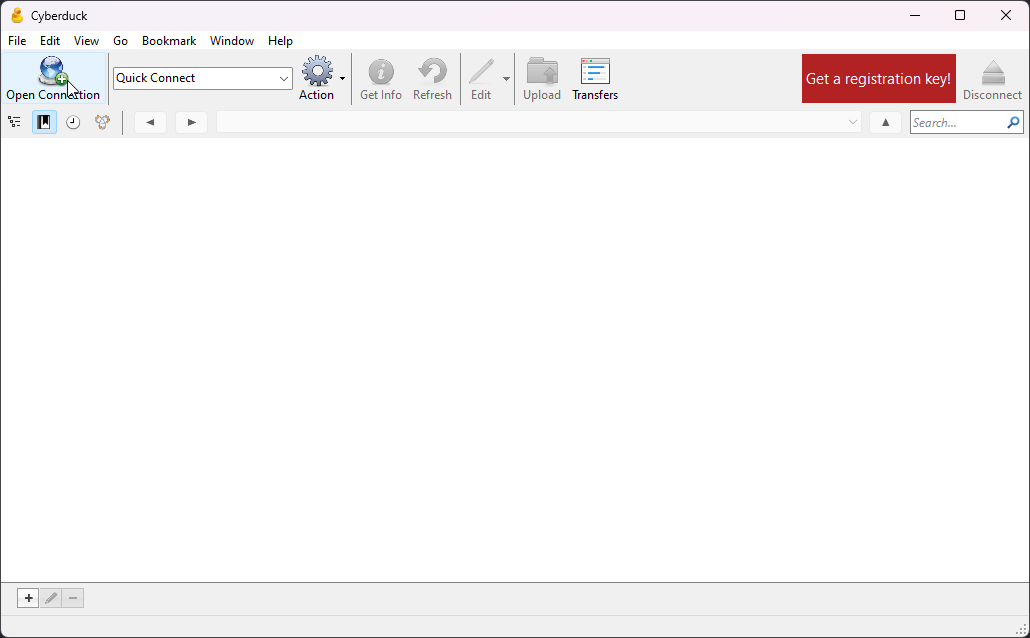
- Switch the "FTP" mode to "SFTP"
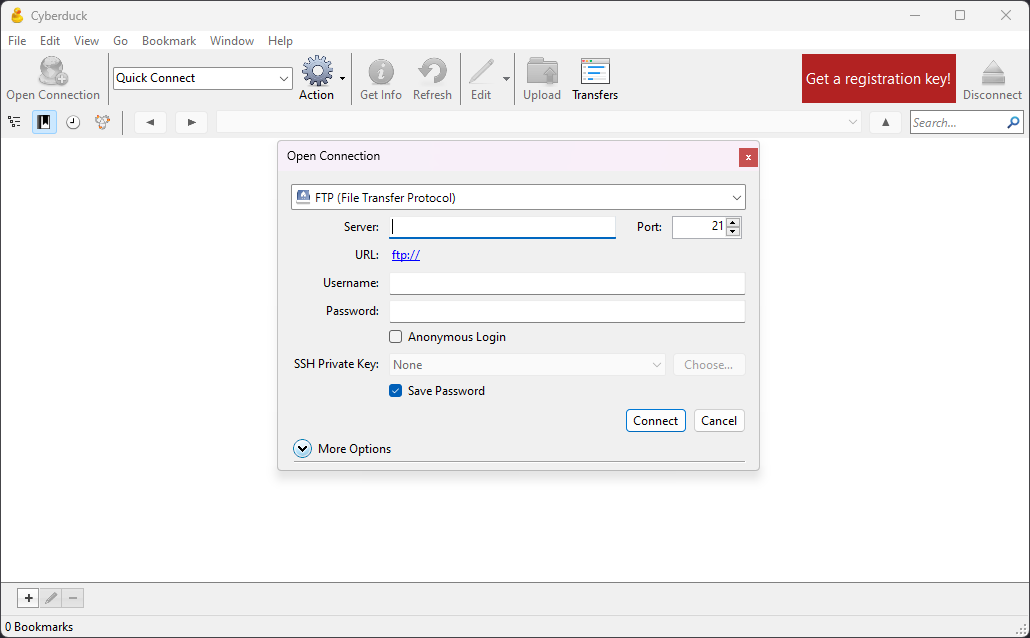
- Enter your Management Panel password as the password for the new site
- Click the "Connect" button
Conclusion
By logging into the server with SFTP, you can upload folders, large files, and much more.